家中或工作場所,臨時有多台筆記型電腦、平板電腦、智慧型手機…等無線裝置需要上網,卻沒有無線基地台或無線IP分享器可用,怎麼辦呢?沒關係!只要有一台筆記型電腦,加上一個可連上Internet的有線網路,利用Windows 7內建的功能,只要幾個步驟,就能夠將安裝Windows 7的筆記型電腦設定為無線基地台,提供給其他無線裝置使用,詳細的做法說明如下:
這種連線方式只適合暫時使用,如果要長久使用無線網路,建議還是要安裝無線基地台或無線IP分享器,網路連線品質較佳。
1.開啟Windows 7以後,對著「開始\所有程式\附屬應用程式\命令提示字元」的圖示按滑鼠右鍵,點選「以系統管理員身分執行」。
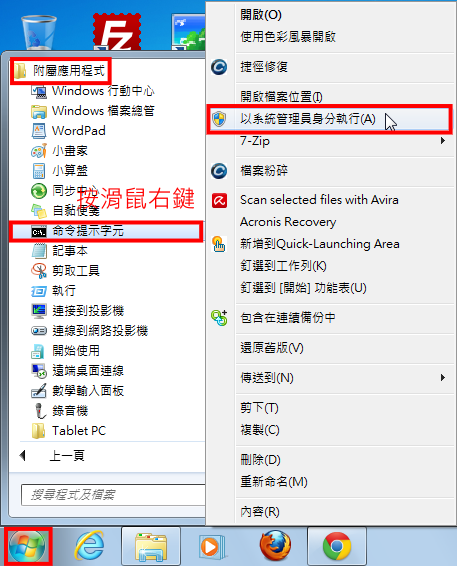
2.開啟的命令提示字元視窗,如下圖所示。
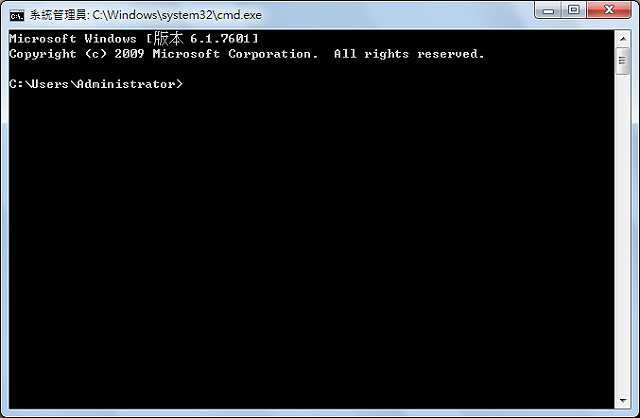
3.在命令提示列輸入「netsh wlan set hostednetwork mode=allow ssid=無線網路的名稱 key=密碼」,「無線網路的名稱」和「密碼」請自訂,如下圖範例所示,輸入「netsh wlan set hostednetwork mode=allow ssid=Hung-WiFi key=13141516」,按鍵盤的「Enter」鍵,執行命令。
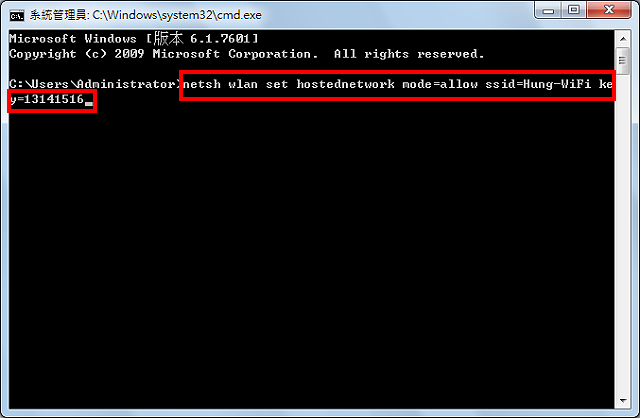
4.已經順利設定無線基地台,如下圖所示。
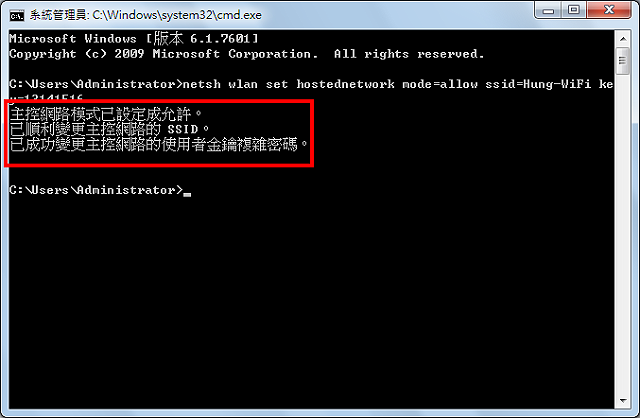
5.點選「開始\控制台」,開啟控制台。
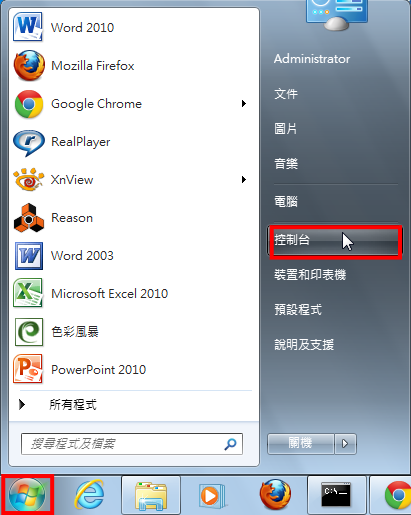
6.點選「檢視網路狀態及工作」。
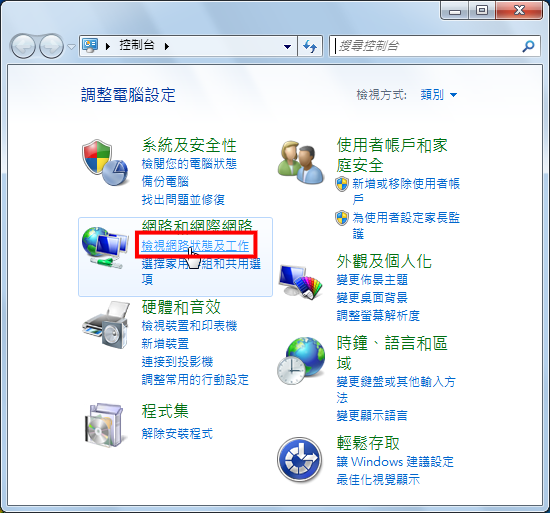
7.點選「變更介面卡設定」。
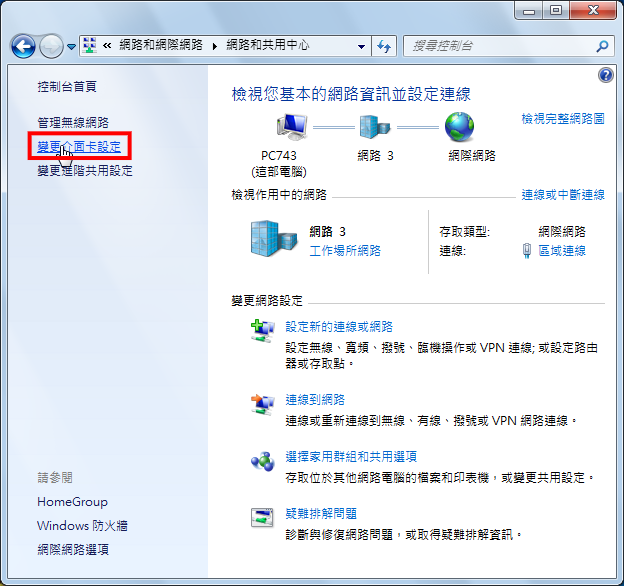
8.如下圖所示,已經建立一個「無線網路連線2」的虛擬無線基地台。

9.在「區域連線」按滑鼠右鍵〈如果使用無線網路上網,就在「無線網路連線」按滑鼠右鍵〉,點選「內容」,準備設定網路的「分享」。網路設定「分享」以後,其他的無線裝置,才能透過虛擬的無線基地台上網。
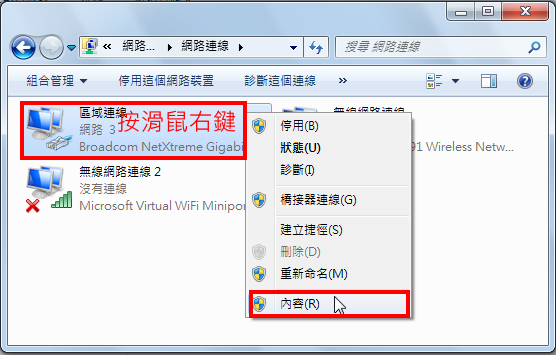
10.在「共用」的索引標籤,勾選「允許其他網路使用者透過這台電腦的網際網路連線來連線」,取消勾選「允許其他網路使用者來控制或停用網際網路連線共用」。
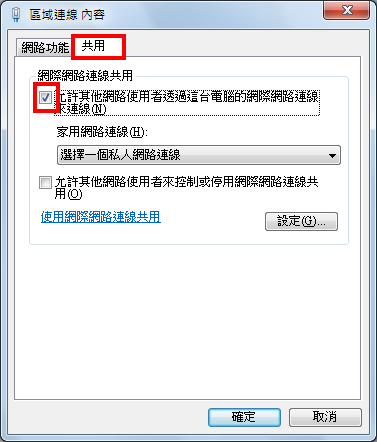
11.在「家用網路連線」的選項,選擇「無線網路連線2」的虛擬基地台。
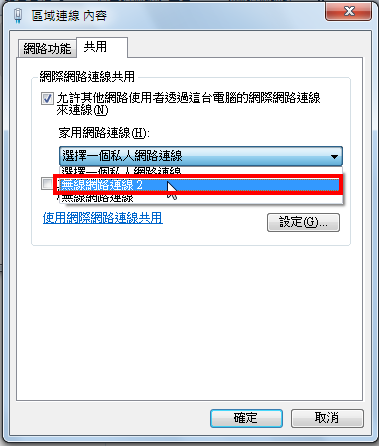
12.設定完成,點選「確定」。
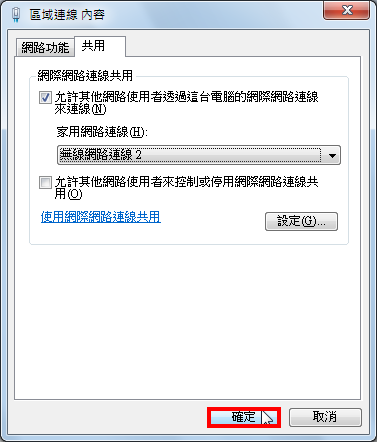
13.如下圖所示,「區域連線」已經設定為「共用的」。
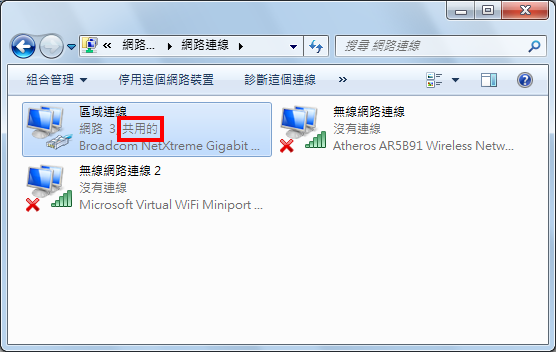
14.在命令提示列輸入「netsh wlan start hostednetwork」,按鍵盤的「Enter」鍵,啟用無線網路。
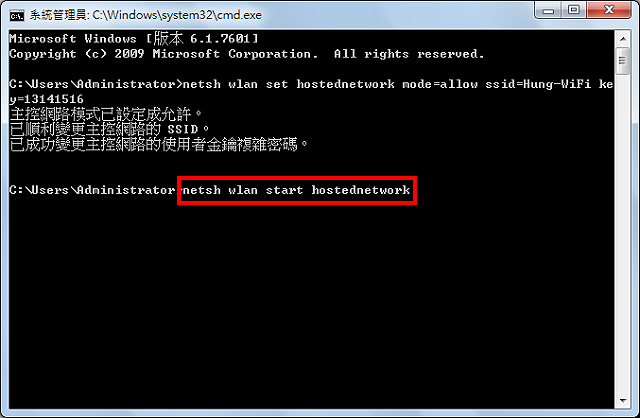
15.如下圖所示,已啟動主控網路。
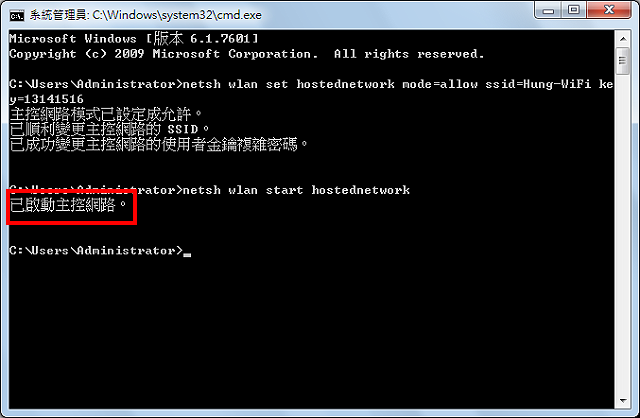
16.在介面卡的管理視窗,顯示虛擬無線基地台「無線網路連線2」已經連線。虛擬無線基地台已經設定完成,其他筆記型電腦、平板電腦、智慧型手機…等無線裝置,已經可以透過這一台筆記型電腦連上網路。
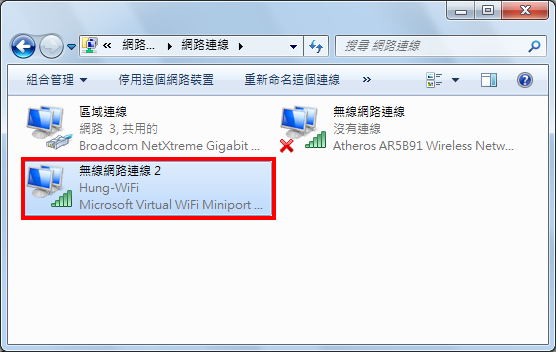
17.在這裡,以另外一台Windows 7筆記型電腦,說明要如何透過虛擬基地台連上網路。開啟電腦以後,點選「網路連線」的圖示。
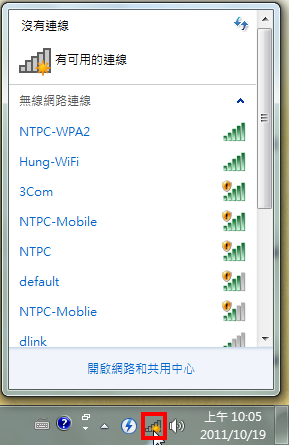
18.選擇分享的網路「Hung-WiFi」,點選「連線」。
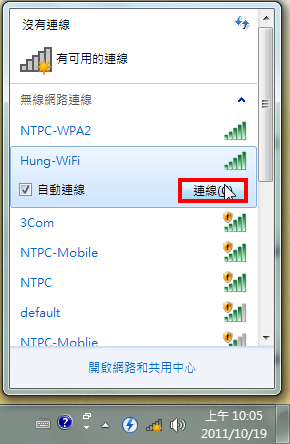
19.輸入密碼,點選「確定」。
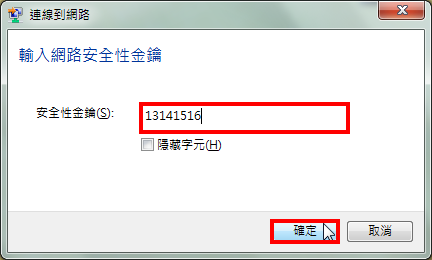
20.已經連上網路,選擇適當地「網路位置」,如下圖所示。
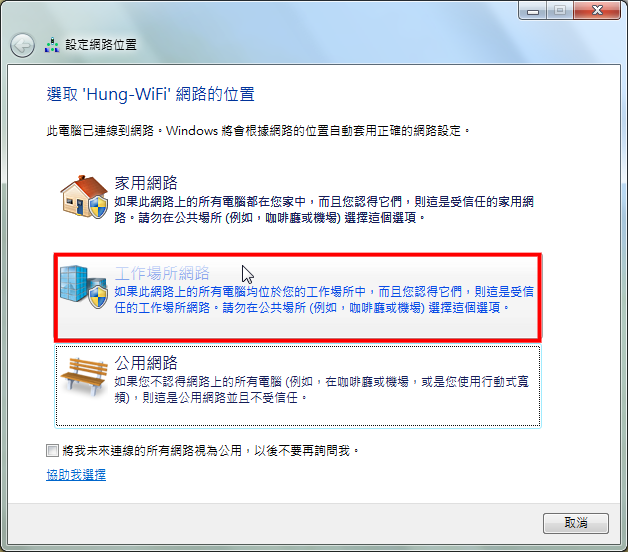
21.網路位置設定完成,點選「關閉」。
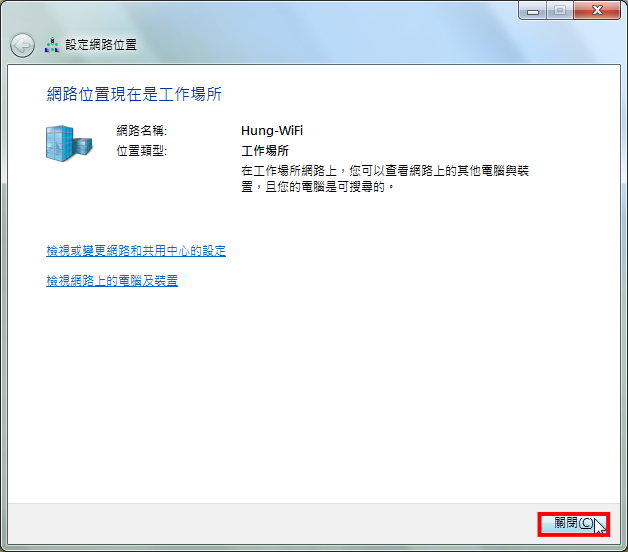
22.點選工作列的IE瀏覽器捷徑圖示,如下圖所示,已經順利連上網路。
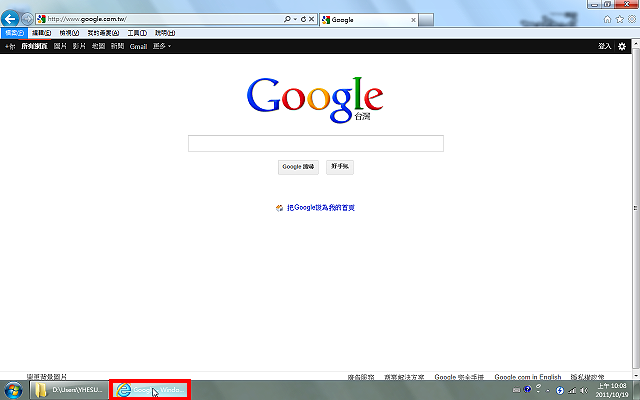
23.如果要停用虛擬基地台,在命令提示列輸入「netsh wlan stop hostednetwork」,按鍵盤的「Enter」鍵,執行停用的命令。

24.如下圖所示,已停止主控網路。
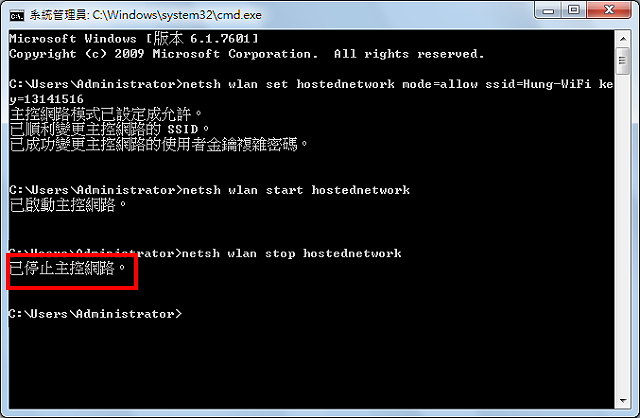
25.在「介面卡設定」的視窗顯示「無線網路連線2」已經停止連線,在「區域連線」的圖示按滑鼠右鍵,點選「內容」。
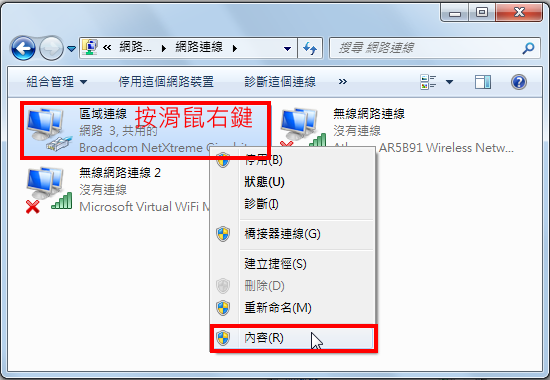
26.在「共用」的索引標籤,取消勾選「允許其他網路使用者透過這台電腦的網際網路連線來連線」,點選「確定」。
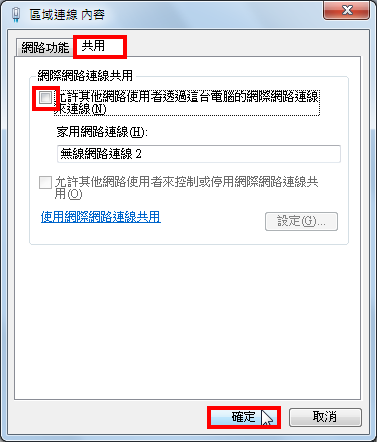
27.如下圖所示,已經取消區域連線的「共用」,關閉「介面卡設定」的視窗。
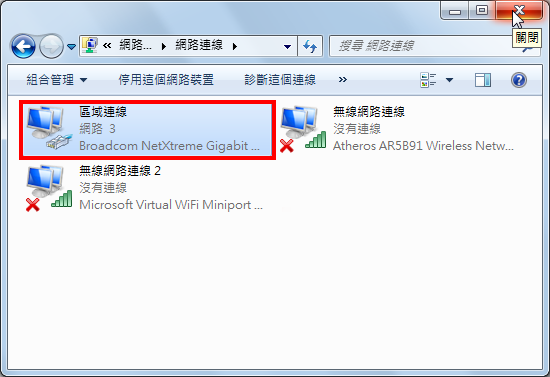
Vemmabuilder™ 在家创业系统帮您实现在家工作梦想,您还在寻找一个真正可靠的网路赚钱方法?
现在就可以立即开始让Vemmabuilder™系统帮您赚钱
Vemmabuilder ™ 90天免费网路创业
加盟VEMMA™简单三步骤:
1.轻松免费报名试用
2.仔細看E-mail 收到的信件内容,若未收到請確認垃圾信件夾
3.仔细看VB网站及相关部落格内容,主动联系,积极深入了解
加入试用后请与我联络,让我引导你如何使用系统!
至于决定权依然在你身上,植顺决不会过问或推销的唷!
(因为植顺真的不会推销... )
任何问题?欢迎联络“植顺” (Alex)
Email: teamresult@gmail.com
即时通(YAHOO): teamresult73@yahoo.com
Skype: alexeow
QQ: 2564420025



 留言列表
留言列表
